Possibly the best and most complete tool to create bootable USB drives from ISO files in.
With Ubuntu 16.04 LTS inching ever closer to release, now feels like a good time to recap how easy it is to make an bootable Ubuntu USB drive.
- Create Ubuntu Bootable USB on Mac. On a computer running Mac OS X or macOS, the process of creating a bootable USB is a little trickier than in Windows or Linux. The drive must first be formatted as Mac OS Extended (Journaled) or HFS+ before the ISO can be burned to it. It must also be formatted with GUID Partition Table, or GPT.
- Booting from the USB drive and Installing Ubuntu 18.04 LTS. Now you have to boot from the USB drive. How you do it depends on the motherboard you have. You want to go to the BIOS of your motherboard and select the USB drive you just made Ubuntu bootable with Rufus.
- Creating a bootable Ubuntu USB stick is very simple, especially from Ubuntu itself, and we’re going to cover the process in the next few steps. Alternatively, we also have tutorials to help you create a bootable USB stick from both Microsoft Windows and Apple macOS.
Just like the live CD, a live Linux USB allows you to boot Ubuntu on your machine without needing to install it on your hard-drive. Live images are a useful way to test hardware compatibility (things like Wi-Fi drivers, touch-screens, etc) before committing to a full install.
In this article we show you 3 ways of making a bootable thumb drive on the 3 major desktop operating systems: Windows, OS X and Ubuntu.
How to Create a Bootable Linux USB Drive on Windows
Our preferred tool for creating bootable Ubuntu sticks in Windows is ‘Linux Live USB Creator’ – often called ‘Lili’ for short.
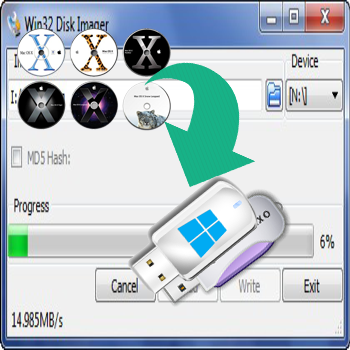
The free and open-source app is incredibly straightforward to use. Just follow each step in turn. It’ll even download the .iso file for you if you don’t have one to hand.
If you don’t like this app (or can’t get it run) there are alternatives, including Rufus (Github link)
How to Create a Bootable Linux USB Drive on Mac OS X
For an OS that’s prized for its simplicity it’s strange that creating a bootable USB on a Mac is not easy.
But it’s not impossible, either.
Canonical recommend a command-line method to create a bootable USB with Ubuntu on Mac O SX. The instructions are concise though the process is involved.
For something less longwinded you could give the open-source, cross-platform UNetBootin app a go.
It has to be said that while the success rate of images created using this app is poor (you can’t use the USB’s it creates to boot a Mac, for instance) it is the ‘easiest’ way to create a bootable Ubuntu USB on Mac OS X.
Like LiLi above, Unetbootin can even automatically download a Linux distro .iso file, which is handy if you feel the itch to distro hop but don’t know exactly which flavor to try.
Remember that to boot from a USB on a Mac you will need to hold down the Alt/Option’ key during boot.
Other GUI alternatives include
How to Make a Bootable Linux USB Drive on Ubuntu
Ubuntu comes with an app to create live USB drives already installed.
Open the Dash and search for ‘USB Startup’.
Launch the app, locate your .iso file, choose your USB drive (double check it’s the correct one!) and then hit ‘install’.
You can also configure persistence though I’ve never had a USB boot when I’ve enabled this feature.
What’s your preferred method for creating bootable Linux USB drives? Let us know in the comments!
With a bootable Ubuntu USB stick, you can:
- Install or upgrade Ubuntu
- Test out the Ubuntu desktop experience without touching your PC configuration
- Boot into Ubuntu on a borrowed machine or from an internet cafe
- Use tools installed by default on the USB stick to repair or fix a broken configuration
Creating a bootable Ubuntu USB stick is very simple, especially from Ubuntu itself, and we’re going to cover the process in the next few steps.
Ubuntu Live Usb Mac
Alternatively, we also have tutorials to help you create a bootable USB stick from both Microsoft Windows and Apple macOS.
