Caution:
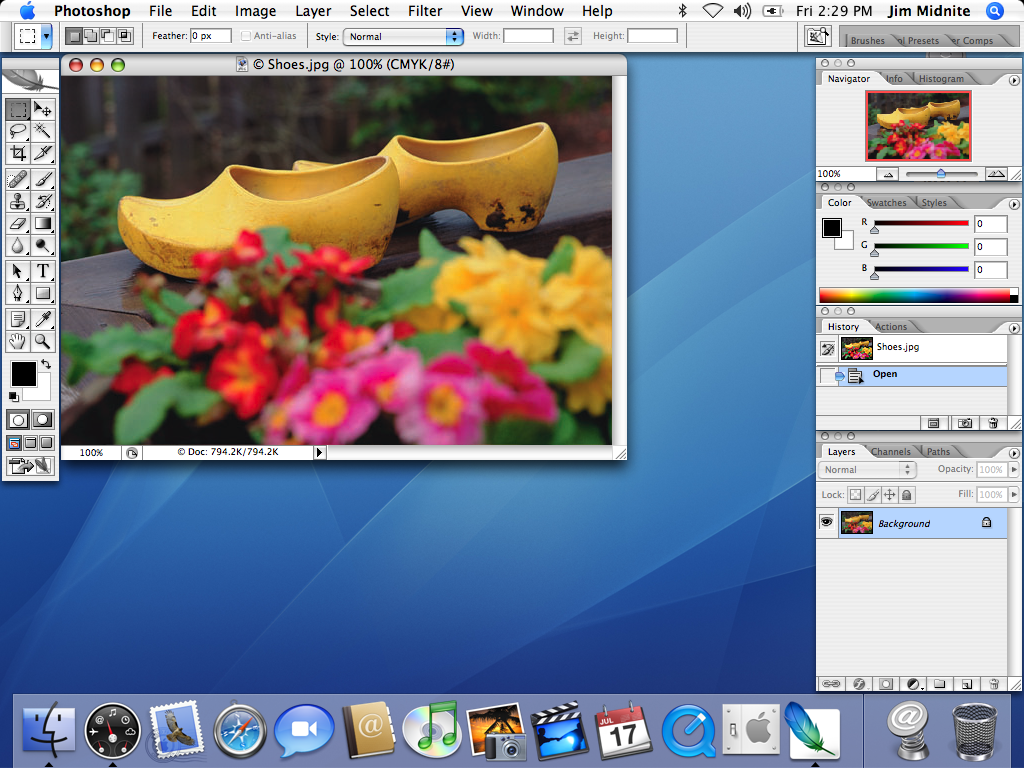
Creative Cloud Packager is no longer in development and no updates will be provided. Also, Creative Cloud Packager cannot be used to create packages that include Creative Cloud 2019 apps or later. Learn More.
These instructions will show you how to install Adobe Acrobat Pro XI on your Mac. Open the Install Package. Double click on the install package to run the installer. Click the Continue button to determine if the software can be installed. Browse the official list of Adobe coupon codes, promos, special offers and discounts on software. Shop and save on a variety of Adobe products. All Products; Make the Leap with Creative Cloud. Students and teachers, save over 60% on Adobe Creative Cloud. Get all the best apps including Photoshop, Illustrator, and over 20 more.
We recommend that you use the create package workflows provided in the Adobe Admin Console.
See how to create Named User Licensing packages and Shared Device Licensing packages.
As an Admin, you creates packages on the Adobe Admin Console for the Adobe apps and services that you want to distribute to your end users.
Once the package is created and downloaded to your computer, you can distribute the package and install the packaged apps by one of the following methods:
On Windows, you can double-click the setup.exe file present inside the Build folder of the package.
Note:
If you are using MSI, instead of setup.exe, to deploy a package that has Acrobat DC in it, Acrobat DC is not installed.
On macOS, you can double click the .pkg file present inside the Build folder of the package.
To customize the install options, update the Info.plist file:
Open the Info.plist file at the following location:
[package]/Build/xyz_install.pkg/Contents/Info.plist
Add the following entry with the appropriate path in the string tag to set a custom installation directory where apps are to be installed on the client machine.
<key>IFPkgFlagDefaultLocation</key>
<string>[Path of install directory]</string>
Add the following entry to the file with the appropriate language mentioned in the string tag:
<key> InstallLanguage </key>
<string>en_GB</string>
The following is the sequence of events for deploying packages.
After you create a package on the Adobe Admin Console, the package is downloaded to your computer.
Use the following third-party tools to deploy the packaged Adobe apps and services:
- System Center Configuration Manager (SCCM)
- Apple Remote Desktop (ARD)

Command line has additional required parameters, for which default values are taken if you run Setup.exe by

In the command:
[ADOBEINSTALLDIR] is the installation directory where apps are to be installed on the client machine.
[INSTALLLANGUAGE] is the locale in which the apps are to be installed.
Syntax
setup [--silent] [--ADOBEINSTALLDIR=] [--INSTALLLANGUAGE=]
Syntax example:
setup.exe --silent --ADOBEINSTALLDIR='C:InstallDir' --INSTALLLANGUAGE=fr_CA
Location of setup.exe:
[Package]Build
The initial package will contain applications and the most recent updates. Later when new updates become available you may want to make these available to your users. You can do this in a number of ways:
If Remote Update Manager was included in your deployment package (which is the default behavior) you can use your deployment tool of choice to remotely run the Remote Update Manager on the client machine. Updates will run with administrator privileges and come from Adobe Update Server.
If you have an internal Adobe Update Server and during package creation chose to use this server, Remote Update Manager will pull updates from your internal server rather than the Adobe server, thus saving much network bandwidth.
To save network bandwidth, it is also possible to set up your own internal Adobe Update Server. You can use AUSST to set up a server which will host both Windows and macOS Updates.
You can create an update-only package in the Admin Console. You can then deploy this package using your chosen deployment tool.
Note:
Adobe Acrobat X For Mac
The deployment of Creative Cloud 2109 and later apps is not supported in a serial or legacy device license deployment environment. For Creative Cloud 2109 and later, you must choose Named User Licensing or Shared Device Licensing. See the overview of Adobe licensing methods.
If you create a package that contains Universal Windows Platform based apps, you will experience unexpected behavior when you deploy the package on an end-user computer. For details, see this document.

Following are the locations of log files for the corresponding Adobe deployment tools:

Download Adobe For Mac
| Component | Log filename |
| Adobe Update Server Setup Tool (AUSST) | AdobeUpdateServerSetupTool.log |
| Exception Deployer | ExceptionDeployer.log |
| Remote Update Manager (RUM) | RemoteUpdateManager.log |
| Creative Cloud Packager (CCP) | PDApp log is named PDApp.log Package Builder log is named as follows: Licensing logs: |
| Creative Cloud download/installation logs | Creative Cloud Packager creates a log file to troubleshoot download issues if a file called 'asu.trace' is placed at %temp% (Windows) or ~/Library/Logs (Mac OS) location. The resulting file, DLM.log is created at: %temp%AdobeDownload (Windows) or ~/Library/Logs/AdobeDownload (Mac OS) For Windows errors (e.g. 12150) in the DLM.log, see Windows Dev Error Messages. |
Adobe Package For Mac
More like this
